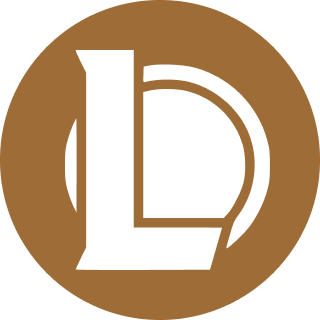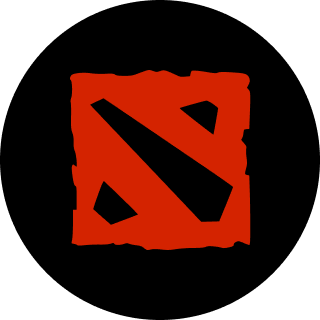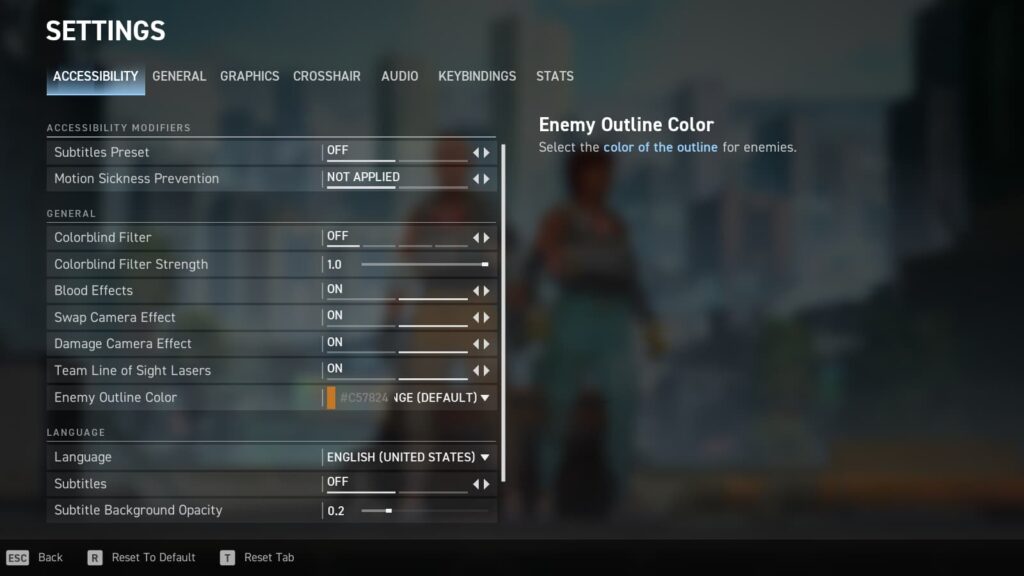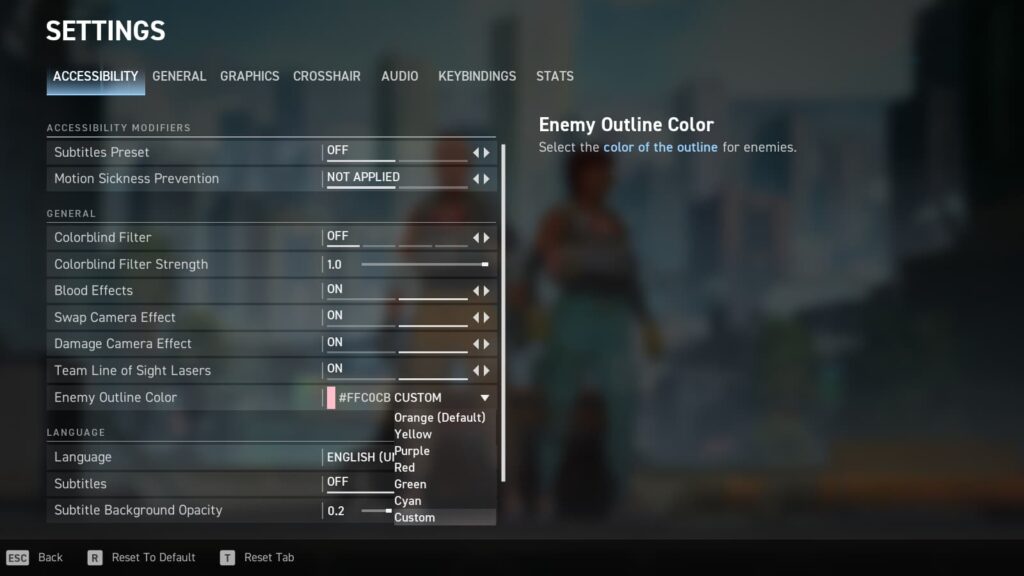If you want to get a better view of the opposition in Spectre Divide, you can change the enemy outline color to your liking.
Accessibility options are everywhere in gaming these days. You can turn off blood effects, reduce motion blur, and much more. In Spectre Divide, one option players like to change is the enemy outline color.
There are a handful of options you can choose from, which may make it easier for you to see enemies as they appear on your screen. Let's go over how to change it and what the available colors are.
How to change the enemy outline color in Spectre Divide
The settings of a first-person shooter can be an overwhelming place to explore. So, instead of going in blindly, we'll walk you through exactly where to locate the enemy outline color option in Spectre Divide.
Just follow these steps:
- Launch Spectre Divide
- Click on the Gear icon in the top right
- Stay in the Accessibility section of the Settings
- Look at the last option under General to find Enemy Outline Color
- Select the drop down box to view the options and choose one if you'd like to change it
That's all it takes to get yourself a look at the different enemy color outlines in Spectre Divide. You might find one that helps you visually in the long run.
Related articles
All available color options
There are several enemy outline color options you can choose from in Spectre Divide. A default one is set and a customizable one is available. Here are all of them:
- Orange (Default)
- Yellow
- Purple
- Red
- Green
- Cyan
- Custom
For the custom option, you'll need to find the color code that you want to use. Say you want the enemy to be outlined in pink. Use the code #FFC0CB. Just select Custom, copy the code into the text box, and press enter.
You'll see the outline color box change to the color code you put in. So, if you have a preference that isn't available, you can go in and change it to the color you'd like. Not many games have this capability, so kudos to Spectre Divide for the customization.
Stay tuned to esports.gg for more esports news and Spectre Divide coverage.